| 2004年02月16日16:14:14 天极网 作者:项逸 在使用电脑的过程中,难免要与各类密码打交道,以下九种密码可能是大家用的最多的:BIOS密码、安装密码、用户密码、电源管理密码、屏保密码、开机密码、上网密码、分级审查密码和共享密码。今天,我们就谈谈这些和我们息息相关的密码,本篇文章先讲九大常用密码的前五种密码。 一、BIOS密码 BIOS(Basic Input Output System)即基本输入/输出系统,它实际上是被固化到计算机主板上的ROM芯片中的一组程序,为计算机提供最低级的、最直接的硬件控制。和其它程序不同的是,BIOS是储存在BIOS芯片中的,而不是储存在磁盘中,由于它属于主板的一部分,因此大家有时就称呼它一个既不同于软件也不同于硬件的名字“Firmware”(固件),它主要用于存放自诊断测试程序(POST程序)、系统自举装入程序、系统设置程序和主要I/O设备的I/O驱动程序及中断服务程序。
如果你不希望别人用自己的电脑,可设置BIOS的密码功能给电脑加一把“锁”。遗忘BIOS密码该怎么办呢?不要着急,以下几招可以帮助你。
根据用户设置的不同,开机密码一般分为两种不同情况,一种就是SetUP密码(采用此方式时,系统可直接启动,而仅仅只在进入BIOS设置时要求输入密码);另一种就是System密码(采用此方式时,无论是直接启动还是进行BIOS设置都要求输入密码,没有密码将一事无成)。对于用户设置的这两种密码,我们的破解方法是有所区别的: (一)破解SETUP密码 如果计算机能正常引导,只是不能进入BIOS设置(即设置了SetUP密码),那么我们有以下几种办法供您选择: 方法一:Dubug法 在遗忘密码之后只需在DOS状态下启动Debug,然后输入如下命令即可手工清除密码:
_ o 70 16 _ o 71 16 _ q
另外,不熟悉Debug的用户也可下载一个专门破解CMOS密码的工具软件Cmospwd。然后在DOS启动该程序,它就会将用户的CMOS密码显示出来(Cmospwd支持Acer、AMI、AWARD、COMPAQ、DELL、IBM、PACKARD BELL、PHOENIX、ZENITH AMI等多种BIOS),使用非常方便。 方法二:软件破解 现在有很多检测系统或开机密码的软件,最常见的有BiosPwds、Cmospwd等。其中BiosPwds是其中比较优秀的一个,可以检测出BIOS版本、BIOS更新日期、管理员密码、CMOS密码、密码类型等,而且使用方法简单,单击窗口中的“获取密码”按钮即可显示出BiosPwds所检测到的所有信息。
但是由于软件破解密码时,是对BIOS编码过的密码进行逆向解码,所以有时也许会发现程序的密码和真实的密码并不相同,这也属于正常现象,所以这一招有时会不灵的。 方法三:自己编制文件破解 进入MS-DOS环境,在DOS提示符号下输入EDIT并回车(若你发现按EDIT出现错误,就是说你没有edit.com这个文件,请看下一条方法),输入:
ALT+179 ALT+55 ALT+136 ALT+216 ALT+230 ALT+112 ALT+176 ALT+32 ALT+230 ALT+113 ALT+254 ALT+195 ALT+128 ALT+251 ALT+64 ALT+117 ALT+241 ALT+195
注:输入以上数据先按下ALT键,接着按下数字键盘里(按键盘上面那一排数字键是没有作用的)的数字键,输完一段数字后再松开ALT键,然后再按下ALT键。在操作过程中,屏幕上会出现一个乱字符,我们不用管它。然后在“file”菜单下选择“save”,保存为Cmos.com文件,接着退出到MS-DOS环境下,找到cmos.com这个文件,看看他是否是20个字节,若不是就说明你输入错了,须重新输入。确认后,直接运行cmos.com,屏幕上应该没有任何提示信息,然后重新启动计算机即可清除CMOS里的密码,当然,CMOS里的其它设置也会同时被清除,这就需要我们重新设置了。 方法四:DOS下破解 这个方法直接在MS-DOS环境下便可完成,在MS-DOS环境下输入:COPY CON CMOS.COM后回车,继续输入如下十个字符:ALT+176 ALT+17 ALT+230 p ALT+176 ALT+20 ALT+230 q ALT+205 ,然后按“F6”键,再按回车保存,运行Cmos.com文件后,重新开机即可。 (二)破解System密码 若没有密码根本不能启动计算机(即设置了System密码),那我们就无法通过软件来解决密码遗忘的问题了。此时你可以采用以下几种办法: 第一招:通用密码 每个主板厂家都有主板设置的通用密码,以便于提供技术支持之用。如果我们知道了该主板的通用密码,那么无论是开机,还是进行CMOS设置都可以“穿墙而入”当然不要用这个去干坏事哟!
需要注意的是各主板厂家出于某些原因,不同时期主板的通用密码会有所不同,因此这一招并不能通行天下,我们只有多尝试几次,是否有用就要看运气了!
Award BIOS通用密码:j256、LKWPPETER、wantgirl、Ebbb、Syxz、aLLy、AWARD?SW、AWARD_SW、j262、HLT、SER、SKY_FOX、BIOSTAR、ALFAROME、lkwpeter、589721、awkard、h996、CONCAT、589589。
AWI BIOS通用密码:AMI、BIOS、PASSWORD、HEWITT RAND、AMI_SW、LKWPETER、A.M.I。 第二招:CMOS放电 目前的主板大多数使用纽扣电池为BIOS提供电力,也就是说,如果没有电,它里面的信息就会丢失了。当它再次通上电时,BIOS就会回到未设置的原始状态,当然BIOS密码也就没有了。
我们先要打开电脑机箱,找到主板上银白色的纽扣电池。小心将它取下,再把机箱尾部电源插头拔掉,用金属片短接电池底坐上的弹簧片,大概隔30秒后,再将电池装上。
此时CMOS将因断电而失去内部储存的信息,OK!将它装回,合上机箱开机,系统就会提示“CMOS Checksum Error-DeFaults Loaded”,那就是提示你“CMOS在检查时发现了错误,已经载入了系统的默认值”BIOS密码破解成功。 第三招:跳线短接 如果主板的CMOS芯片与电池整合在了一块,或者是电池直接被焊死在了主板上,还有就是我们用了第二招“CMOS放电法”,结果没起作用,那么我们就要用跳线短接这一招了。
打开机箱后,在主板CMOS电池附近会有一个跳线开关,在跳线旁边一般会注有RESET CMOS(重设CMOS)、CLEAN CMOS (清除CMOS)、CMOS CLOSE(CMOS关闭)或CMOS RAM RESET(CMOS内存重设)等字样,用跳线帽短接,然后将它跳回就行了!
由于各个主板的跳线设置情况不太一样,所以在用这一招的时候,最好先查阅主板说明书。忘了说一件事,在CMOS放电或者清除CMOS中的数据时,不要在系统开机的情况下进行,建议断掉电脑电源。 二、Windows的安装密码 首先谈谈安装密码。安装密码即Windows CDKEY,是安装Windows时所必须的,输入完毕会记录在注册表中。点击“开始”菜单下的“运行”,输入regedit打开注册表编辑器,你会发现Windows的安装密码在注册表的如下位置:HKEY_LOCAL_MACHINE\Software\Microsoft\Windows\CurrentVersion\ProductId和HKEY_LOCAL_MACHINE\Software\Microsoft\Windows\CurrentVersion\ProductKey,如果哪天忘记了Windows的安装密码到这里来看看就知道了。事实上,该密码并不重要,只是在重装Windows时有用处,安装后自动记录于此。如果你要重新安装Windows,又没有安装密码,不妨先到这里来看看并记录下来,以备后用。 三、用户密码 关于用户密码,很多人都存在一个误区,即认为用户密码就是开机密码。事实上Windows在默认的情况下,是没有开机密码的。那么用户密码是用来干什么的呢?是用来保护“个性”的!系统允许设置多个用户,其目的并不是为了保护用户的隐私。而是为每一个用户保存了一组系统外观的配置,以适应不同用户不同的使用习惯,就像目前流行的“皮肤”一样,只不过要输入密码而已。所以这个密码根本起不到保密的作用,只是个摆设罢了。
用户密码可以在控制面板的“密码”或“用户”工具中设置:在控制面板中,双击“用户”图标,点击“新建”按钮,会出现“添加用户”窗口,点击“下一步”按钮,输入新添加的用户名,然后再点击“下一步”,在出现的窗口中输入新用户密码,接着点击“下一步”按钮,会出现“个性化设置”窗口,选择你需要的项目(不选也可以),然后再次点击“下一步”按钮,就可以为本机添加一个新用户。用同样的方法给每个可以使用此机器的用户建立一个用户名,然后你就可以输入密码了,当然也可以留到用户登录后自己修改密码。
对Windows有点了解的人都知道在Windows 9X系统中,这个密码系统是毫无安全性可言的。它在开机或更换用户登陆时启动,输入正确的密码后就可以使用系统,但是即使不知道密码也可以用ESC键跳过登陆程序,直接进入系统。这时我们可以通过更改注册表,来强制用户在开机时必须要输入用户名和密码才能进入Windows。实现方法:点击“开始”菜单中的“运行”,输入regedit,打开注册表编辑器,依次打开到HKEY_LOCAL_MACHINE\Network\Logon,然后新建一个DWORD值,将其命名为“Mustbevalidated”,值改为1,就可以了。
和Windows 9X不同,Windows 2000在这一方面作了很大的改进,如果把系统设定为:用户必须输入用户名和密码才能使用本机,那么如果不输入正确的用户名密码就不能进入系统;同时将用户分为管理者、用户和来宾三类,各有其不同的权限。这为规范管理计算机用户提供了手段。
另外,熟悉Windows 9x系统的用户都知道,有关用户密码信息都存贮在Windows目录下扩展名为“.pwl”的文件中。这里告诉你一个简单而有效的保护方法:单击“开始”→“运行”,输入sysedit命令,打开“系统配置实用程序”。选中关于文件System.ini文件。这时你会发现在其列表项中有一项标题为[Password Lists]的项,这就是有关用户密码文件的链接记录,其中SSJ=C:\WINDOWS\SSJ.PWL(等号前的“SSJ”为用户名,等号后为该用户密码文件的存放路径及文件名)。知道了这点,我们就可以对其进行修改,以便任意指定文件。比如,你可以事先将源文件SSJ.PWL改名并复制到另一目录中,如在DOS方式下,执行命令:COPY C:\WINDOWS\SSJ.PWL C:\WINDOWS\SYSTEM\S1.DAT。而后再将System.ini中密码文件的存放路径改为SSJ=C:\WINDOWS\SYSTEM\S1.DAT。这样,就没有人再能轻松地找到你的密码文件了。 如果遗忘Windows的用户密码会怎么样呢?放心,这不会影响系统的启动,但它将导致用户无法进入自己的个人设置,因此破解Windows的启动密码以找回丢失的“个性”也是很有必要的。为此,我们可删除Windows安装目录下的*.PWL密码文件及Profiles子目录下的所有个人信息文件,然后重新启动Windows,系统就会弹出一个不包含任何用户名的密码设置框,我们无需输入任何内容,直接单击“确定”按钮,Windows密码即被删除。另外,将注册表HKEY_LOCAL_MACHINE\Network\Logon分支下的UserProfiles修改为“0”,然后重新启动Windows也可达到同样的目的。 四、电源管理密码 Windows的电源管理功能也可以设置密码,设置此功能后,系统在从节能状态返回时就会要求输入密码,此后不知道密码的用户就无法令计算机从“挂起”状态返回正常状态,这就进一步地保证了计算机数据的安全。 在Windows 98中为电源管理功能设置密码的步骤为:
1、单击“开始”按钮,然后依次选择“设置”→“控制面板”,启动Windows 98的控制面板。
2、双击“控制面板”中的“电源管理”图标,打开“电源管理属性”设置框。
3、从“电源管理属性”设置框中选择“高级”选项卡。
4、在“计算机退出待机状态时,提示输入密码”选项前打上“√”。
5、选择“电源管理属性”设置框中的“电源方案”选项卡。
6、在“系统等待状态”列表框中选择计算机在没有操作之后自动启动电源管理功能(即进入“挂起”状态)的时间间隔,主要有“从1分钟之后”到“从不”等不同选项,用户可自行选择。
7、为“关闭显示器”和“关闭硬盘”设置合适的时间间隔。
8、单击“确定”按钮,关闭“电源管理属性”设置框。
这样我们就启动了Windows 98的电源管理功能,并为其设置了适当的密码。值得注意的是,Windows 98电源管理功能的密码是以Windows 98本身的用户密码为基础的,也就是说我们首先必须为Windows 98设置用户密码,然后才能使用它的电源管理密码功能,否则无效。另外,Windows 98电源管理功能并没有单独的密码,它的密码与Windows 98的用户密码完全一样,这也就省去了用户同时记忆多个密码的不便。但从另一个角度来说,电源管理功能的密码与用户密码完全一样,会很不安全,我们只要按照前面的方法破解了Windows的用户密码,其电源管理密码也就不攻自破了。 五、屏保密码 接下来再说说屏保密码。它的作用主要是在你暂时离开计算机,不想关机,又怕此时有人趁机在你的电脑中看到你在干什么或乱动你的机子,此时屏保密码可以起到一定的保护作用,而且它比用户密码的口碑要比用户密码稍微好那么一点点。如果密码不对,是很难通过的。
我们先来看看屏保密码如何设置。首先在桌面空白处右击鼠标,从快捷菜单中选择“属性”命令,就会打开“显示属性”对话框,该对话框中有“背景”、“屏幕保护程序”、“外观”、“效果”、“Web”、“设置”六个标签项。点击“屏幕保护程序标签”就会打开“显示属性”,在该窗口的“屏幕保护程序”下拉列表框中有Windows附带的各种屏幕保护程序,当我们从中选择了某种屏幕保护程序后,点击“预览”就会出现屏幕保护程序的效果,单击“预览”还可以全屏显示(点击鼠标就会还原)。“设置”按钮可以对屏幕保护程序的显示效果进行设置,在“等待”微调框中可以输入或调整启动屏幕保护程序的时间。更诱人的是,屏幕保护程序还有一定的保密功能呢!如果你希望在自己在离开时他人无法使用计算机,那么最简单的一个方法就是启用屏幕保护程序的密码功能,勾选中“密码保护”框,单击“更改”按钮将出现一个“更改密码”对话框,然后把密码输入两次并确认就可以了。
如果一不小心忘了屏幕保护程序的密码,怎么办?直接关机吗?那可太野蛮了;而且,万一你的工作没有保存,岂不是前功尽弃!现在,只要你知道自己机器的IP地址,采用下面这个方法,你的难题就迎刃而解了!
其实方法很简单,首先要在你的机器所在的局域网内利用另外一台机器作为解码机,将解码机的IP地址改为你的IP地址,利用硬件冲突的优先级较高的原理就可以使操作系统跳过屏幕保护程序了。 具体实现方法如下: 在这台解码机上找到“开始菜单”中“设置”一项,单击“控制面板”,进入“控制面板”,双击“网络”的图标,进入“网络”对话框(图1)。
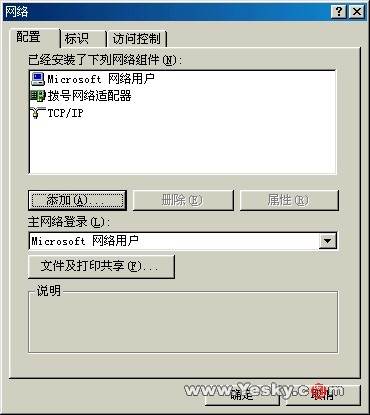
图1 选择“配置”选项卡,然后双击“TCP/IP”,进入“TCP/IP属性”对话框,选择“IP地址”选项卡,将解码机的IP地址改为你的IP地址,完成后单击“确定”按钮(图2)。
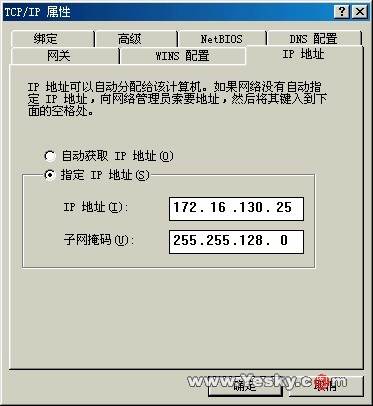
图2 系统会提示你新的设置要重新启动计算机才能生效,确认并重新启动计算机。
这样,在局域网内就有两台机器的IP地址是相同的。当解码机的启动完成后,在你的机器和解码机上会同时弹出“IP地址产生硬件冲突”的提示框,这时只要在你的机器上点击确定,猜猜会发生什么情况?没错,系统不要求你输入屏幕保护程序的密码,就直接进入操作系统的桌面了!
这下你不必为忘记密码而发愁了吧?不过值得注意的是,在整个破解的过程中,要确保你的机器上没有请求输入屏保程序密码的对话框,否则确定硬件冲突后,系统还会继续要求你输入屏幕保护程序的密码。
系统的屏幕保护密码是非常脆弱的。我们在遗忘密码之后只需使用“复位”键强行启动计算机(某些设计不完善的屏幕保护程序甚至可以使用Ctrl+Alt+Del强行关闭,其操作就更简单了),然后右击桌面空白处并从弹出的快捷菜单中执行“属性”命令,打开“显示属性”设置框并单击“屏幕保护”选项卡,最后取消“密码保护”选项即可(取消该选项时无需确认密码)。
这里再告诉大家一个更简便的方法。大家都知道,屏幕保护密码最多为16个字符。微软内置了16字节的密钥:48 EE 76 1D 67 69 A1 1B 7A 8C 47 F8 54 95 97 5F。Windows便用上述密钥加密你输入的密码。其加密过程为:首先将你输入的密码字符逐位转换为其16进制的ASCⅡ码值(小写字母先转为大写字母),再依次与对应密钥逐位进行异或运算,把所得16进制值的每一位当作字符,转换为其16进制ASCII码,并在其尾加上00作为结束标志,存入注册表HKEY_CURRENT_USER\Control Panel\desktop下的二进制键ScreenSave_Data中。所以把存放在注册表的HKEY_CURRENT_USERS\ControlPanel\Desktop\ScreenSave_Data主键下的Windows屏保密码的密文,删掉就可以了!
另外,目前市面上还出现了一种专门用于破解屏幕保护密码的光盘。插入该光盘之后,它就会利用Windows 98的自动运行功能启动保存在光盘上的屏幕保护密码破解程序,对屏幕保护功能的密码进行分析、破译,最后再将密码显示在屏幕上或写到软盘上,这就更方便了。
关于屏保密码还有一个烦恼——有些朋友总喜欢鼓捣电脑,经常给屏幕保护设置密码,如果是自己家里的也就罢了,如果是学校机房或街头网吧里的电脑,那就有些麻烦了。有此屏保密码烦恼的朋友不要急,我们可以把屏幕保护密码的功能给屏蔽掉,使其无法设置密码,这样就可以解决这些麻烦事了。具体的操作方法如下:点击“开始”→“运行”菜单,在打开的“运行”对话框中输入Regedit,回车,就打开了注册表编辑器,找到HKEY_CURRENT_USER\ControlPanel\desktop\ScreenSaveUsePassword(如果没有“ScreenSaveUsePassword”就新建这个Dword值,方法是:右键点击“Desktop”,在弹出的菜单中选择“新建”→“DWORD值”,并将其命名为“ScreenSaveUsePassword”即可),就是这个键决定屏幕保护程序是否使用密码,其键值为0或1,为“0”时表示不设置密码,为“1”则表示使用预设的密码。我们将这个值改为“0”就可以禁止屏幕保护程序使用密码。 |
